How to Set a Reminder on iPhone: Say Goodbye to Forgetting Things
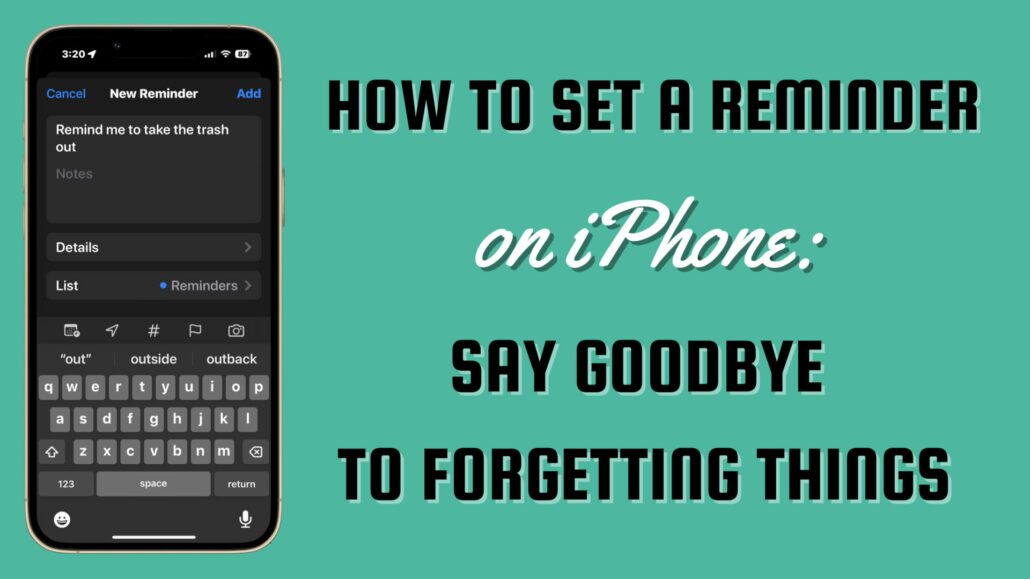
We all know how crucial reminders can be in our bustling lives, don’t we? With the digital age in full swing, it’s time we fully utilize the tools at our disposal. One such powerful tool is the iPhone’s built-in Reminders app. It’s not just about setting reminders; it’s about managing our tasks and schedules efficiently. And this app has been a game-changer for keeping me focused on the most important tasks in my day-to-day.
So without further delay, let’s get after it! Here’s my guide on how to set a reminder on iPhone.
How to Set a Reminder on iPhone
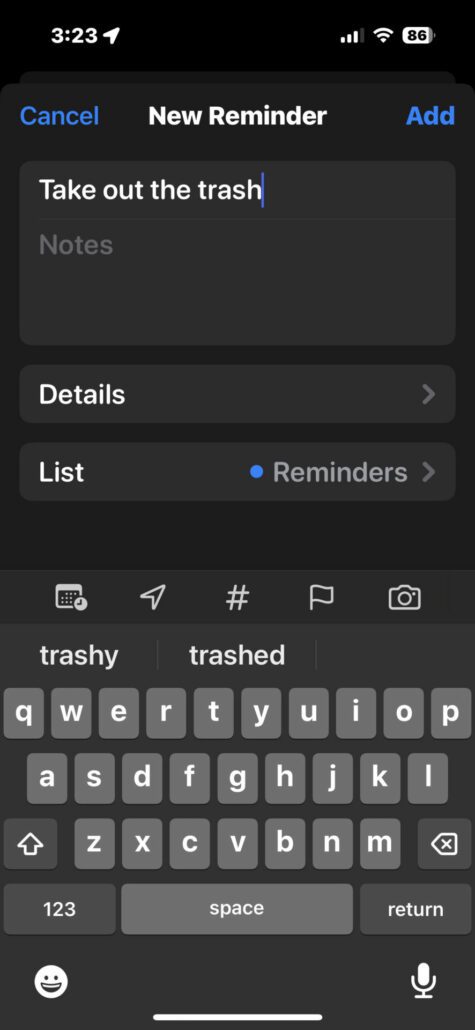
Setting a reminder on your iPhone is as easy as pie. Here’s a step-by-step guide to help you out:
- Open the Reminders app on your iPhone.
- Tap on the ‘+’ button to create a new reminder.
- Type in your reminder.
- Tap on ‘Done’ to save it.
And voila! You’ve set your first reminder.
How to Set a Recurring Reminder on iPhone
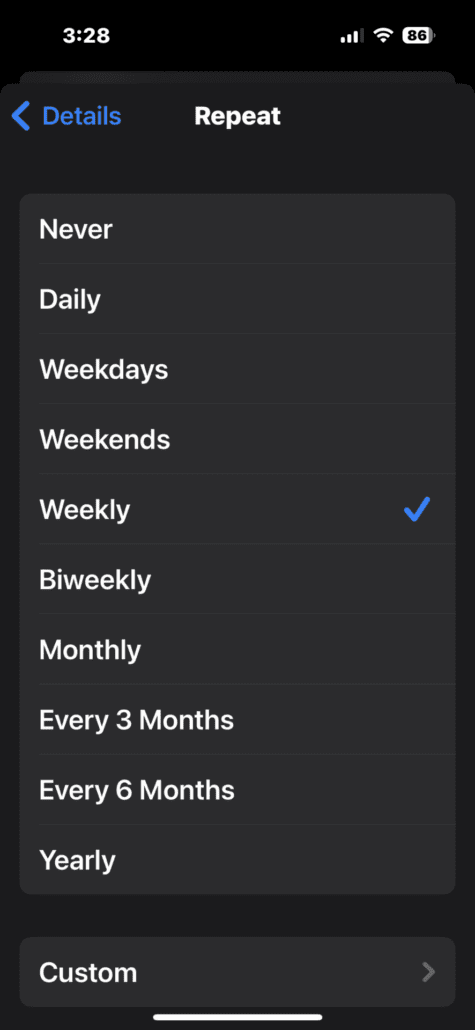
Have tasks that need to be done regularly? No worries! The iPhone Reminders app has got you covered. Here’s how to set a recurring reminder:
- Follow the steps above to create a new reminder.
- Tap on ‘i’ next to the reminder you just created.
- Toggle on the ‘Date’ option.
- Then, tap on ‘Repeat’.
- Choose the frequency of the reminder (daily, weekly, monthly, etc.).
- Tap ‘Done’ to save your changes.
WHAT’S NEW IN IOS 17 AND WHEN DOES IT RELEASE?
How to Use the iPhone Reminders App
The iPhone Reminders app is a versatile tool that goes beyond just setting reminders. Let’s look at some of its other useful features:
Creating Lists
The Reminders app allows you to create different lists for different types of tasks. For instance, you can have a separate list for your personal tasks, work tasks, and shopping items. Here’s how you can do it:
- Open the Reminders app.
- Tap on ‘Add List’ at the bottom.
- Name your list and choose a color and icon for it.
- Tap ‘Done’ to create the list.
Now, you can add reminders specifically to this list!
Setting a Due Date for Your Reminder
To assign a due date to your reminder, tap the “Date and Time” button. You can choose from preset options like Today, Tomorrow, or This Weekend, or you can set a custom date and time. If you set a due date without a specific time, the reminder will default to 9:00 AM. You can adjust the time for all-day reminders in the Settings app under Reminders.
Adding a Location to Your Reminder
You can also add a location to your reminder. Tap the “Location” button and select from the provided options or add a custom location. You can choose to be reminded when you arrive or leave the location. Make sure Location Services is enabled in your Settings under Privacy to use this feature.
Organizing Your Reminders with Tags
Tags can help you organize your reminders. Tap the “Tag” button to add a tag to your reminder. This allows you to quickly sort and find reminders based on keywords.
Flagging Important Reminders
If a reminder is particularly important, you can flag it. Tap the “Flag” button to mark a reminder as important. Flagged reminders will appear in the Flagged smart list on the main screen of the Reminders app.
Adding Attachments to Your Reminder
You can add attachments to your reminders. Tap the “Photos” button to add a photo or scan a document. You can take a new photo, choose an image from your library, or scan a document.
Editing a Reminder
For more customization, tap the “Edit Details” button. Here, you can add notes, a URL, and set a priority. You can also adjust the reminder’s notification settings and change the list it belongs to.
Getting a Reminder While Messaging Someone
You can set a reminder to trigger while messaging a specific person. Tap a reminder, then tap the “Edit Details” button. Enable “When Messaging” and select a person from your contacts. The next time you message this person, you’ll receive a reminder.
Creating Subtasks for Your Reminder
You can create subtasks for any reminder. For instance, a reminder to pack for a trip could include a list of items to pack. There are several ways to create subtasks:
- Drag and drop a reminder onto another to make it a subtask.
- Swipe right on a reminder and tap “Indent” to make it a subtask of the one above it.
- Tap a reminder, then tap the “Edit Details” button. Tap “Subtasks” > “Add Reminder” to create a new subtask.
Completing and Deleting Reminders
To mark a reminder as completed, tap the empty circle next to it. If you want to view completed reminders, tap the “More” button and select “Show Completed”. You can delete a reminder without completing it by swiping left on it and tapping “Delete”.
Using Siri to Add Reminders
You can use Siri to add reminders. For example, you can say things like “Remind me to feed the dog every day at 7:30 a.m.” or “Remind me when I get home to check the mail.” Make sure your home and work addresses are added to your card in Contacts for location-based reminders.
How to Set a Reminder on iPhone from Another App
You can add a reminder from another app. For instance, if you want to revisit a website or a map location, you can add a link to that location in your reminder. Look for the Share button in the app you want to return to, then tap the Reminders icon.
Adding Notes to Reminders
Sometimes, a reminder title isn’t enough. You might need to add additional details. That’s where notes come in. Here’s how to add notes to your reminders:
- Create a new reminder or tap on an existing one.
- Tap on the ‘Notes’ field.
- Type in your note.
- Tap ‘Done’ to save the note.
Sharing Reminders
Need to remind your spouse to pick up groceries? Or remind your team about an upcoming deadline? You can do this by sharing reminders:
- Create a new reminder or select an existing one.
- Tap on the ‘Details’ button.
- Tap on ‘Share Reminder’.
- Choose how you want to share the reminder (Message, Mail, etc.) and select the person you want to share it with.
Changing iPhone Reminder Notification Settings and Alarm Sound
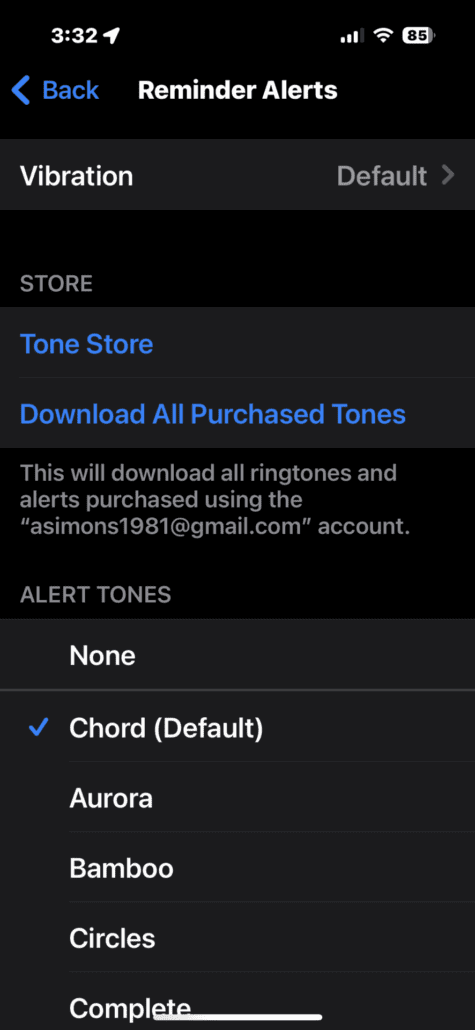
Want to differentiate between your work and personal reminders? Customizing your reminder notifications and alarm sounds can do the trick. Here’s how:
- Open the Settings app on your iPhone.
- Scroll down and tap on ‘Sounds & Haptics’.
- Tap on ‘Reminder Alerts’.
- Choose the sound you want for your reminders.
Troubleshooting: Fixing iPhone Reminders Not Working
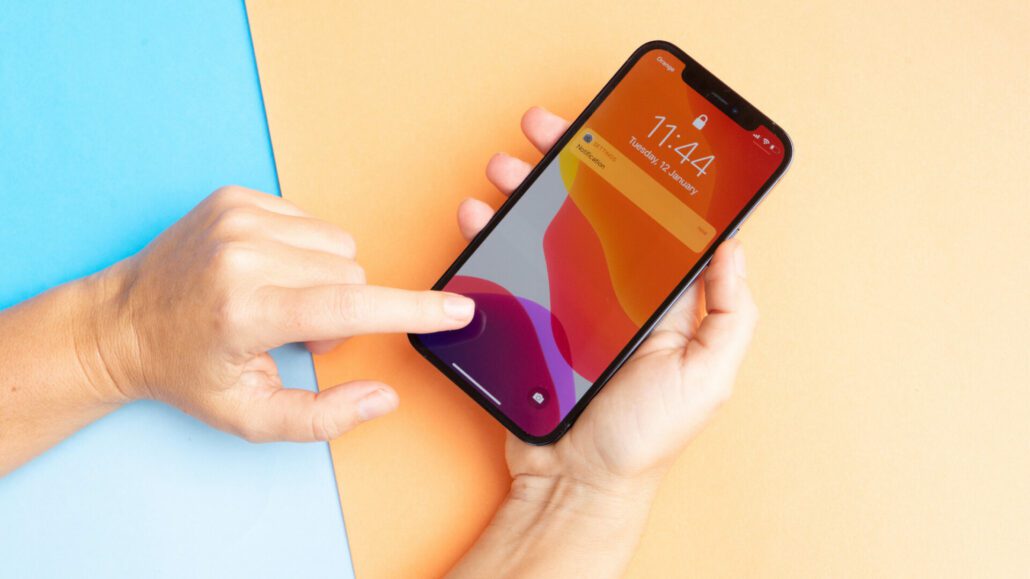
Sometimes, you might face issues with the Reminders app, like reminders not showing up or not making a sound. Here are a few solutions:
- Check if your device is updated to the latest iOS version.
- Make sure that the Reminders app has access to your location, if you’ve set location-based reminders.
- If reminders aren’t making a sound, check your sound settings.
WHAT’S NEW IN WATCHOS 10 AND WHEN DOES IT RELEASE?
Conclusion
There you have it, folks! The iPhone Reminders app is a versatile and convenient tool that can help you manage your tasks and schedules. Whether it’s setting a simple reminder or a recurring one, customizing your notifications, or even troubleshooting, you now know how to set a reminder on iPhone. So, go ahead and make the most out of this fantastic app and stop forgetting those little details and tasks!
Your Turn
I’d love to hear about your experiences with the Reminders app. Feel free to leave a comment below or ask any questions you may have.
Remember, the key to mastering any tool is to explore and experiment. So, don’t be afraid to try out all the features that the Reminders app has to offer.
Happy organizing!
Tony has a bachelor’s degree from the University of Phoenix and over 11 years of writing experience between multiple publications in the tech, photography, lifestyle, and deal industries.









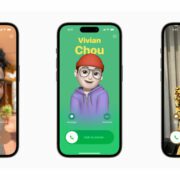
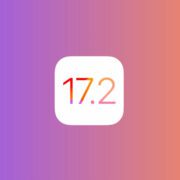

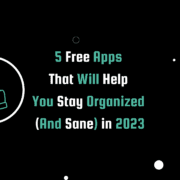

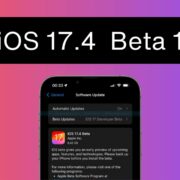




Leave a Reply
Want to join the discussion?Feel free to contribute!